Шаблоны Для Повер Поинт 2013 Цифры
- Скачать Powerpoint 2013 Торрент
- Microsoft Office Powerpoint 2007 Скачать
- Скачать Powerpoint Для Windows 10
Вы можете изменить цвет текста для одного или нескольких слайдов. Изменение цвета текста на слайде. Выделите текст, цвет которого требуется изменить. На вкладке Главная щелкните Цвет шрифта, а затем выберите нужный цвет. Изменение цвета текста с помощью параметров цвета шрифта. Майкрософт повер поинт 2007 скачать бесплатно для windows 7 на русском.
Сегодня, в век информационных технологий, презентации стали очень популярны. Они нашли широкое применение в самых разных областях. Начиная с представления дизайнерских проектов заказчику и заканчивая дополнением университетских лекций. По статистике эффективность запоминания при слуховом восприятии составляет 10-70%, при зрительном 20-72% и 65-85% при соединении этих способов. С помощью компьютера создавать информативные и красочные, а значит, эффективные презентации стало очень просто. А это вместе с приведенными выше цифрами очень точно объясняет причину популярности компьютерных презентаций. Самым распространенным инструментом для создания презентации является программа PowerPoint, входящая в пакет Microsoft Office.
Если у вас нету этой программы, то пишите мне на мою почту: useroffcom@gmail.com. Это очень эффективное и несложное в освоении приложение. О тонкостях работы в этой программе мы сегодня и будем вести речь. С чего начать создавать презентацию? Перед тем, когда вы начнете разбираться, как сделать презентацию на компьютере, вы должны понять, на какие моменты надо обращать внимание при создании презентации. На слайд можно вставлять любые объекты, используемые в пакете MS Office. То есть это и текст, и картинки, и диаграммы, и таблицы, и автофигуры, и другие объекты.
Их можно форматировать самыми разнообразными способами: задавать тип и размер шрифта, придавать эффекты тени и объема рисункам и многое другое. Кроме того, в презентации можно использовать несколько специфичных объектов: аудио и видеоролики. Шаблоны готовых презентаций Использование шаблона позволяет очень существенно экономить время при создании презентации. Открытие шаблонной презентации даст сразу определенное количество полностью оформленных слайдов. Все они будут в одном стиле, но иметь разную структуру, то есть будут слайды под картинки, слайды под текст, совместные слайды под текст и картинки, диаграммы и другие объекты. При использовании шаблонной презентации остается выбрать среди предложенных вариантов подходящую цветовую гамму, и далее переставить имеющиеся слайды в нужном порядке, при необходимости скопировать некоторые или удалить. В результате останется наполнить полученный набор слайдов имеющимися текстами и другими объектами, и презентация готова без затрат времени на оформление.
При запуске программы по умолчанию шаблон пустой. Для того чтобы выбрать какой-либо из предустановленных в приложении шаблонов, нужно создать новую презентацию кнопка «Office»-«Создать» или «Файл»-«Создать»-«Образцы шаблонов» и выбрать из списка подходящий шаблон. Макеты Макет — это каркас каждого отдельного слайда. При открытии программы презентация содержит один пустой слайд с макетом «Титульный слайд». При добавлении каждой последующей страницы для неё будет выбираться макет такой же, как у предыдущего по порядку слайда. Это справедливо для всех кроме второго, создаваемого после титульного слайда. Титульный дублироваться не будет, следом за ним будет создан слайд с макетом по умолчанию.
При создании слайда можно сразу выбирать любой из предложенных макетов. Для этого нужно создавать слайд кнопкой «Создать слайд» на вкладке «Главная», причем нажимать нужно на её нижнюю часть. Для уже созданного слайда макет можно легко изменить.
Для этого на все той же вкладке «Главная» нужно нажать кнопку «Макет» и выбрать из списка подходящий, при этом изменяемый слайд должен быть выделен. Использование макетов удобно потому, что позволяет не тратить время на размещение объектов на слайде. Для создания остается внести информацию в готовые ячейки, имеющие определенное форматирование.

Темы Темы – это готовые варианты дизайнерского решения для страниц презентации. Большинство встроенных в программу тем задают для слайда фоновое оформление (это может быть картинка, рамка, узор или градиентная заливка), а также специальное оформление для отдельных элементов, например вид и размер шрифта. Для изменения темы нужно перейти на вкладку «Дизайн» и выбрать подходящую из списка. При нажатии на кнопку с темой будет она применена сразу ко всем слайдам. Для изменения темы отдельного слайда или нескольких его (их) нужно сначала выделить в столбце слева.
Эффекты Каждому отдельному элементу на слайде можно придать эффект анимации при появлении и звуковое сопровождение. Набор эффектов анимации в программе очень широк, он разделен на группы по типу получаемого эффекта. Для добавления эффекта объекту, необходимо перейти во вкладку «Анимация».
Выделив объект на слайде можно выбрать подходящий эффект. И так с каждым объектом.
Все применяемые эффекты будут отображаться в списке в том порядке, в котором они будут выполняться. При необходимости этот порядок может быть изменен. Также можно изменить способ начала эффекта: вместе с предыдущим, после предыдущего через заданное время и по щелчку. Также для каждого эффекта доступны свои дополнительные настройки: направления движения, скорость, упомянутый выше звуковой эффект и другие. Анимационный и звуковой эффект также можно задавать для самих слайдов, если сказать точнее, то для момента появления его на экране. Это делается на той же вкладке «Анимация» с помощью расположенного списка эффектов.
Скачать Powerpoint 2013 Торрент
Настройка эффектов осуществляется кнопками, расположенными тут же. Показ слайдов Вкладка «Показ слайдов» предоставляет возможность просмотра результатов работы. Этот раздел используется непосредственно в момент выступления, а также в него полезно заглядывать в процессе создания для оценки того, что получается. При демонстрации слайдов можно использовать удобные инструменты, находящиеся в нижнем левом углу экрана. Назначение кнопок-стрелок понятно, они позволяют перемещаться между слайдами назад и вперед.
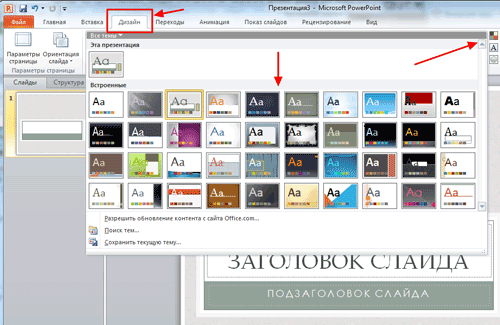
А еще среди них есть кнопка с изображением карандаша, нажав на неё можно выбрать в качестве курсора не простую стрелку, а удобный инструмент выделения (ручка, фломастер и выделение). С их помощью легко и удобно прямо во время показа, обращать внимание зрителей на отдельные элементы слайда. Надо заметить, что пометки остаются от слайда к слайду, чтобы их убрать, нужно вновь обратиться к кнопке с карандашом или выбрать элемент «Ластик», позволяющий удалять рукописные элементы по одному, либо выбрать пункт меню «Удалить все рукописные элементы ввода».
Рассмотрев основные технические моменты создания презентаций в Power Point, хотелось бы дать ряд советов по их оформлению. Советы касаются деловых, в том числе учебных презентаций. При создании презентации развлекательного характера, ограничивать себя строгими правилами ни к чему, тут можно дать волю фантазии.
Перед тем, когда вы начнете разбираться, как сделать презентацию на компьютере, вы должны понять, на какие моменты надо обращать внимание при создании презентации. Полезное видео: Некоторые ораторы, когда приезжают на конференцию, приходят за 1 час до ее начала, чтобы подойти к каждому углу, посмотреть обзоры и даже кричат. Воспользуйтесь этим методом, может быть он вам поможет. Цветовые решения Цвет фона должен обязательно быть контрастным цвету текста, иначе текст будет плохо читаем. Для презентаций с небольшим количеством слайдов, рекомендуется выдерживать все слайды в одной теме. Конечно, в случае, когда нужна дополнительная яркость, этой рекомендацией можно пренебрегать.
Количество различных цветов (в том числе и картинки, не только фон), использованных на одно слайде не должно превышать 4. Шрифт С помощью шрифта на слайдах нужно обозначить основные моменты и дополнительный материал.
Для дополнительного, например, можно использовать курсив, а для основного обычный, с выделениями жирным или подчеркнутым при необходимости текстом. Размер шрифта нужно использовать на различных объектах: для заголовков 22-28 пт, для подзаголовков 20-24 пт, сам текст, а также мини-заголовки в диаграммах 18-22. Всю презентацию рекомендуется оформлять одним и тем же видом шрифта, а именно шрифты Times New Roman, Tahoma, Verdana, Calibri. Использование слишком сложных шрифтов в презентации сильно снизит читаемость слайдов. Картинки Картинки, используемые на слайде, должны быть обязательно четко соответствующими теме и хорошего качества.
При использовании макета с картинкой и обтекающим её текстом читаемость текста падает. Чтобы этого избежать, лучше поместить картинку на отдельном слайде, из текста оставив лишь краткое описание, а основную информацию будет эффективнее донести в устной форме.
Звук При использовании звукового сопровождения, нужно обязательно убедиться, что громкость настроена должным образом, так, чтобы она не мешала спокойной речи. Для сопровождения презентаций лучше выбирать спокойную и мелодичную композицию, без резких переходов. Хорошо подойдет классическая музыка. Анимация При использовании анимации главное правило – не переборщить. Чрезмерное количество скачущих и вылетающих элементов будет рассеивать внимание и отвлекать от выступления.
Microsoft Office Powerpoint 2007 Скачать
Анимация наиболее приемлемо смотрится для выделения отдельного элемента, а также при переходе между слайдами. Использование анимированных эффектов из групп «Вход» и «Выход» не всегда может быть уместно. Общие рекомендации Для придания слаженности выступлению удобно делать в тексте пометки о необходимости сметы слайда или включения какого-либо элемента. Помните, что презентация должна содержать информацию в тезисной форме, в ней могут содержаться конкретные цифры, показатели в виде диаграмм и не слишком громоздкие таблицы, картинки, длинные тексты здесь ни к чему. Главное помнить, что презентация – это дополнение к выступлению.
Скачать Powerpoint Для Windows 10
И она ни в коем случае не должна быть настолько яркой, чтобы затмевать собой выступающего. Как сделать презентацию в PowerPoint вы узнали выше в моей статье. Но чтобы увидеть наглядно на практике, как сделать презентацию с музыкой, видео, как добавить изображение или текст, можете для этого посмотреть видеоролики внизу.
